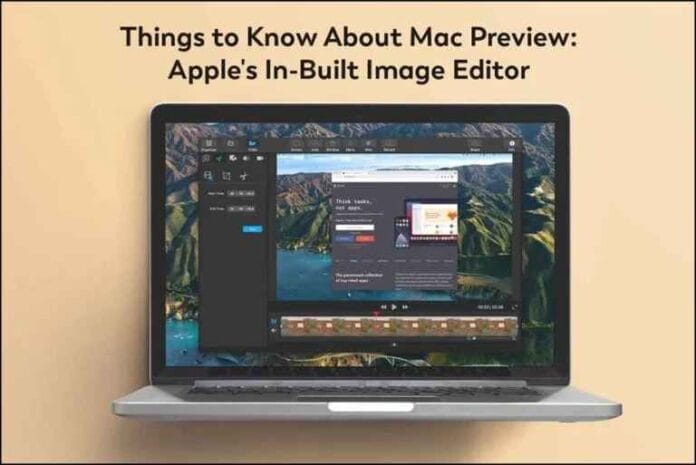Apple’s Preview is a well-known application among Mac users. Use it regularly to look at images or open PDFs. Unfortunately, that’s where most users stop, and the rest of the features go unexplored and unnoticed.
Mac Preview is much more than a simple app to open images and PDFs. It is a powerful yet user-friendly tool for image editing and exporting tasks. So, the next time you delete photos because they are not up to the mark, think of using Preview to edit them, and you might be surprised. But, before you begin editing photos, you must inspect the photo library, delete the images you don’t need, and remove the duplicate ones. Photos take up a lot of storage space, so it is essential to delete photos and make space for edited images.
What is Mac Preview?
Mac Preview is not the most comprehensive, all-inclusive application. But it is helpful in most situations. The app lets you apply simple changes and edits to your pictures. The image color can be adjusted by controlling the shadows, contrast, exposure, saturation, highlights, temperature, etc. You can even grab a specific part of the picture to apply changes or add text to your image. In simple words, you can rely on Preview to perform simple image editing tasks.
Additionally, the application is used to open PDF documents. You can drag the PDF file onto the Preview app icon in the Finder or Doc. You can also use the highlight tool to mark essential sections of text, fill out PDF forms or sign them.
The formats supported by Preview are JPEG, PNG, TIFF, BMP, GIF, and PDF. You can use the application to view, convert and even send digital images to colleagues or friends. Furthermore, you can use the app to import and convert the mentioned formats.
Things You Can Do in Mac Preview
View PDFs and photos
On Mac, Preview is the default application for viewing PDF documents and images. So, they will open in Preview whenever you launch or double-click on these files.
If another application has taken over the responsibility of opening PDFs and pictures, you can change it to Preview in the Finder. Right-click on the file you wish to open > select Open With > click Preview.
Resize images
Resizing images is straightforward with the Preview application. Launch Preview and open the picture you want to resize. In the Menu bar, choose Tools and select Adjust Size. You will find a wide range of custom settings in the Adjust Size pan and can even configure the image size in pixels, inches, percent, etc.
Choose the specific image size and apply the changes.
Remove background items from images
The app can be used for performing simple image editing tasks, such as removing unwanted backgrounds. The app comes with the Instant Alpha tool for this task.
Open the picture you want to remove the background and choose Instant Alpha. Choose and hold inside the area of the picture you wish to remove. By keeping the mouse depressed, slightly move the pointer. You will see a red overlay appearing in the picture, and you must keep moving until the area you wish to eliminate has been selected. Then, click Delete and repeat the process to remove other elements in the picture.
Crop images (Mac Preview)
If there are elements in the picture you don’t want or want the picture to fit a given space, cropping the picture is the solution. You will find the option to crop in the Markup menu.
To crop a picture, select a shape and position it so that the specific parts of the images you wish to crop are left out of the final picture. This will ensure your image is of better quality and focused on essential details.
Convert images to black and white
Preview lets you convert your vibrant pictures to black and white. Open the picture and launch the Adjust Color tool. Then, slide Saturation to the left to remove all color from the picture. Then, you can play around with the Contrast, Exposure, Shadows, Highlights, and Levels to see how to enhance the overall image quality.
If you are unhappy with the results, select Reset All, and the image will return to its original state.
Export images
You already know Preview’s versatility with several image formats. The best thing is that the application can open images in all formats and convert them into different formats.
Open the picture you want to export, perform the image editing operations, and choose Menu > File > Export. You will see the Save Dialog box, and here, look for the different formats you can convert your image file to. Click Save and done.
The Bottom Line Mac Preview
Mac Preview is an in-built image editor allowing users to open and edit images and PDF documents. This application is perfect for simple editing tasks unless you are an expert photographer.